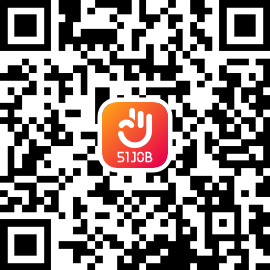一般情况下,在 Excel 中制作表头,都会把表格的第一行作为表头,然后输入文字,这样的表头相对比较简单,如果遇到要通过表格呈现横向和竖向分别代表啥的时候,往往就会难以表达清楚。平时在纸上一根斜线就能搞定的事情,但在excel中想要运用却好难。那么,如何用excel表格制作斜线呢?这次,就和大家分享一下。
由于作为斜线表头的单元格都要比其他单元格大,所以首先将表格中第一个单元大小调整好。最好是一个表格就能够显示两行字,同时保证画面不会太拥挤,这样才能让后续的表格制作看起来美观。想要达到这样的效果,大家可以根据自己的情况调整每个单元的行高和列宽。

1.单击选中单元格,右键弹出下拉条,选择“设置单元格格式”后单击。

2.弹出“设置单元格格式”窗口,选择“文本对齐方式”标签,将垂直对齐的方式选择为“靠上”,将“文本控制”下面的“自动换行”复选框选中。

3.再选择“边框”标签,按下“外边框”按钮,使表头外框有线,接着再按下面的“斜线”按钮,为此单元格添加一格对角线,设置好后,单击“确定”按钮,这时 Excel 的第一个单元格中将多出一个对角线。

4.双击第一单元格,进入编辑状态,并输入文字,如“项目”、“月份”,接着将光标放在“项”字前面,连续按空格键,使这 4个字向后移动(因为我们在单元格属性中已经将文本控制设置为“自动换行”,所以当“月份”两字超过单元格时,将自动换到下一行)。

点击【插入】-【形状】-【直线】,在首单元格中绘制两条直线即可。

1.在需要绘制的单元格,单击插入,然后选择形状,形状下拉会出现直线,然后选择直线;
2.按住alt键先点击单元格的左上角,然后点击单元格的右下角,就会出现直线了;然后按住CTRL键,点击左上角,而后点击边线任意位置松开鼠标,就将斜线绘制在边框上了,像这样重复操作几次,就能获得多斜线单元格了。

无论是单斜线还是多斜线单元格,只要像上述这样操作之后,基本上就能解决大家都深受困扰的斜线表头问题了。而且画出来也会比较像大家平时在纸上做出的表格那样,同时这样制作出来的斜线会随着表格的大小而自动调整,非常方便,打工人们还不赶紧学起来!