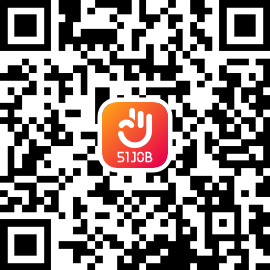会议前期准备制作桌签,却还在一个个复制粘贴,效率简直太慢!如何批量制作桌签?这需要用到word中两大应用功能:邮件合并和查找替换。用好这两个功能,让你不做加班狗!
了解桌签尺寸
制作桌签之前,需要了解桌签的尺寸,根据需要制作合适的大小。日常会议中经常使用的桌签,其宽度和A4纸一样,因此大部分情况下可以直接用A4纸打印。如果是特殊样式的书签,需要根据具体情况调整页面大小。
A4纸制作,完成以后折两折固定,并且两面都要有字。桌签姓名字体统一,一定要大。这里建议大家姓名字体使用有辨识度的非衬线字体。例如:微软雅黑字体。

在word中制作模板
在制作之前,需要准备好需要制作桌签的姓名列表,并保存于excel文档中。
(1)插入文本框,依次单击【插入】→【文本】→【文本框】→【绘制横排文本框】。

(2)绘制完成以后,选中文本框,在【绘图工具-格式】→【大小】里面,直接输入文本框数值。

(3)在【绘图工具-格式】→【排列】→【对齐】里面,勾选“对齐页面”并分别单击“顶端对齐”和“水平居中”。

(4)在【绘图工具-格式】→【形状样式】里面,【形状填充】设置为“无填充”,【形状轮廓】设置为“无轮廓”。

(5)选中文本框,右键,单击【设置形状格式】。在设置形状格式窗格中,依次单击【文本选项】→【布局属性】,【垂直对齐方式】选中【中部对齐】。

(6)开始批量制作:切换到【邮件】菜单,点击【选择收件人】【使用现有列表】,选择之前准备好的Excel数据源所在的文件位置,根据提示依次点击【打开】【确定】。

(7)选择文本框中的文字,然后在上方工具栏中找到【插入合并域】【姓名】即可,将此文本框复制一份,旋转180度,置于其上方,调整位置如下图所示。

(8)选择【完成并合并】→【编辑单个文档】→【全部】→【确定】,直接打印即可。
邮件合并和查找替换并列word两大宝藏功能,在批量操作文档时可谓是事半功倍,效率提升的不二法宝。这个批量打印桌签的技巧你学会了么?实际工作中这个方法不仅仅用来打印桌签,通过这个方法还能用来批量填充报表等表格,这个可以自己进行尝试一下。