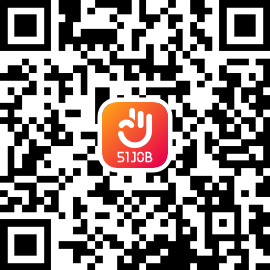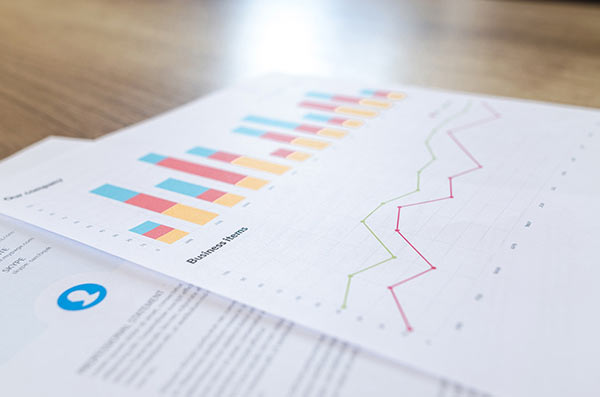我们在日常工作中编辑word时,想要美化word文档,同时突出文档中的重点内容,让看文档的人能够节省时间高效阅读,就需要学会运用边框和底纹。
而在word中添加边框和底纹,其实有很多种快速实现的方法,根据不同的需求,就会有不同的操作步骤。接下来,我们为大家整理了几种常见的需要设置边框底纹的场景及其应用步骤,一起跟着动起来吧!
1、添加文字的边框
操作步骤:选中需要添加边框的文字,点击【开始】操作界面的【边框】,这可以直接给文字添加一个黑色边框。此处不用多余选择下边框、上边框等选项,因为都是一样的效果。

2、添加页面的边框
为了让文档更加的美观,有时还会在文档周围添加边框进行美化,那你知道这些边框是如何添加吗?具体操作方法如下:
操作步骤一:点击【开始】,选择【边框和底纹】,会出现对话框;

操作步骤二:在打开的对话框中选择【页面边框】,选择所需的边框样式,应用于【整篇文档】。

如图,按照自己喜欢的线性进行设置即可,这样文档中的每一个页面都将添加边框。而若是想要删除页面边框,方法也很简单。在上述【开始】——【边框和底纹】——【页面边框】中,选择【无】即可。

1、添加最简单的灰色底纹
操作步骤:选中需要添加底纹的文字,点击【开始】操作界面的【字符底纹】,这可以直接给文字添加一个灰色底纹。

2、设置突出底纹颜色
操作步骤一:选中需要添加底纹的文字,点击【开始】操作界面的【突出显示】;

操作步骤二:选取你需要的颜色,这里有15种颜色可以选择。

3、设置段落底纹
操作步骤:选中需要添加底纹的段落,点击【开始】操作界面的【底纹颜色】,选择想要的颜色即可。

以上这几个设置边框和底纹的技巧,在工作中十分常用,通过这些操作,可以让我们的文档更加美观且突出重点。word的使用技巧往往非常简单上手,学会之后,我们就能轻车熟路地阅读文档、完成工作,快速赶走办公阅读中的枯燥,分分钟从职场小白向办公大人进击!