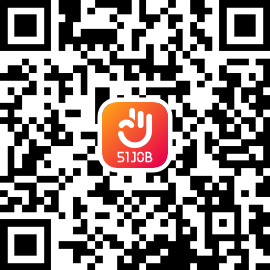无论是在学习还是在工作中,经常需要用到思维导图,这样才能够让所有的信息更简单直观地呈现在眼前,也更方便于理解和记忆。但是现在很多思维导图软件都是收费的,因此,我们也可以利用PPT中的SmartArt作出思维导图的效果。接下来,就来看看PPT SmartArt的应用技巧吧,掌握这些就不需要额外花钱做导图啦。
首先要做的是打开想要修改的PPT,在需要插入思维导图的地方点击上方工具栏的【插入】工具,选择【SmartArt】。在选择SmartArt图形的弹框中,用鼠标点击自己想要的【层次结构】,最后点击确定,弹框消失后就可以在PPT页面上看到对应的样式。

如果对现有的样式不满意,也可以调整SmartArt的颜色、样式。

直接用鼠标点击插入的SmartArt样式即可输入文字。如果想调整输入文字的字体、字号、颜色等,需要再用鼠标点击工具栏上方的开始,进行修改。

1、如果想要改变SmartArt本身的结构,有以下几种方式:
(1)将鼠标放在文本框“A”上右击,选择【添加形状】,有4种更改选择:

①点击【在后面添加项目】,在“A”的同一层级增加一项“C”,排在“A”后面;

②点击【在前面添加项目】,在“A”的同一层级增加一项“C”,排在“A”前面;

③点击【在上方添加项目】,在“A”的上一层级增加一项“C”,即A下降一级,与B不再是同一级别,而新增的C与B为同一级别;

④点击【在下方添加项目】,在“A”的下一层级增加一个子项“C”。

(2)除了选中文本框右击添加形状、改变结构之外,还可以选中SmartArt图标,在工具栏中进行修改,同样有4中更改选择。

(3)也可以选中任意SmartArt图标,在旁边显示的文本窗格中进行更改:

①按【回车键】,代表着在同一层级增加一项,效果与【在后面添加项目】相同;

②而想要进行其他层级的改变,则可以【右击】进行选择升级、降级、上移、下移等。

如果想对连接线条进行修改,可以用鼠标点击线条之后选择上方工具栏的格式,再用鼠标点击想替换的线条样式。

这么多PPT SmartArt应用技巧,已经足以绘制思维导图,如果想做的更美观,更令人惊叹,还需要学习配色原理,如果对配色掌握的并不好,建议使用SmartArt自带的模板,那就已经非常漂亮了。