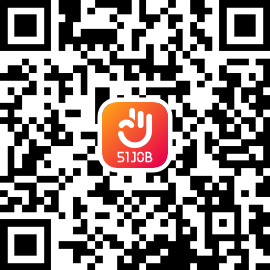组织结构图,往往会在职场中运用到各种地方,来展示自己的逻辑结构,从而让每个职场人想展示的内容中的各种关系都一目了然。但也正因如此,如果要通过形状来手动制作的话,往往会非常麻烦。这次,就总结了一下,如何利用Word本身自带的SmartArt图形,在文档中创建组织结构图。
插入SmartArt
将光标定位到要插入SmartArt的位置,打开“插入”选项卡,点击“插图”组的“SmartArt”命令按钮,打开“选择SmartArt图形”对话框;在对话框的左侧列表中选择“层次结构”,在中间列表中选择一种SmartArt,右侧会显示当前所选的SmartArt的简要说明。点击“确定”按钮,即可在文档中插入所选的SmartArt。

在SmartArt中添加内容
(1)直接在SmartArt内部的每个形状中输入文字
默认创建的SmartArt内部的每个形状中都会显示“文本”二字,当单击该形状内部时,文字会自动消失,此时输入需要的内容即可;

(2)使用与SmartArt关联的文本窗格输入文字
单击SmartArt左边框中间位置上的箭头“<”即可展开文本窗格。在文本窗格中输入内容后,可再次单击SmartArt左边框中间位置上的箭头“>”,或是点击文本窗格右上角的“×”按钮,将文本窗格关闭;

调整SmartArt的结构
(1)形状的升级/降级
默认创建的SmartArt并不一定完全适合实际使用需求,所以我们能需要在SmartArt内部添加或删除一些形状来构建所需的结构。对于层次结构这种类型的SmartArt来说,其内部包含的形状具有上级、下级之分。因此,我们可以根据需要,将高级别的形状进行降级,或将低级别的形状升级。只要打开SmartArt关联的文本窗格,鼠标右键单击想要改变级别的形状,在弹出的菜单中选择“升级”或“降级”命令,就可完成。

(2)在SmartArt中添加形状
在SmartArt中选中任意一个形状,单击鼠标右键,在弹出的菜单中选择“添加形状”命令,然后再其子菜单中选择要添加的形状。“在后面添加形状”和“在前面添加形状”:表示在当前形状的同一级别上添加1个新形状,该形状位于当前形状的右侧或左侧。“在上方添加形状”和“在下方添加形状”:表示在当前形状的上一级或下一级添加1个新形状,该形状位于当前形状的上方或下方。

以上就是利用Word本身自带的SmartArt图形在文档中创建及美化组织结构图的方法,下次如果领导再让你做组织结构图,可别再傻傻自己手动制作啦,巧用word,就能让制作组织结构图变得简单好上手,你记住了吗?