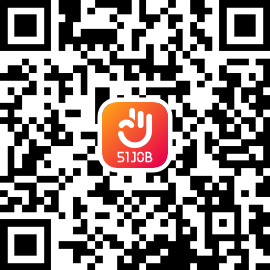众所周知,相比传统的文字样式,色彩和图案更能吸引人们的注意力,同时也能更好的把数据效果展现出来。接下来就给大家分享excel中的色阶、数据条等功能,帮助每一位职场人做出让人眼前一亮的数据表。
excel中的色阶功能,可以对数据进行分级比较,凸显出每个数据的特殊性。比如对于部门成员的业绩从5000到15000进行色阶设置,可以看出极端的数值和处于中间位置的数值,使每个人的业绩差别一目了然。
具体操作步骤如下:
(1)选中业绩那一列数据,点击【条件格式】——【色阶】——此处先随便选择一种样式即可;

(2)再次选择【条件格式】——【管理规则】——【编辑规则】;

(3)打开编辑规则设置框,【规则类型】选择【基于各自值设置所有单元格的格式】,【格式样式】选择【三色刻度】,最小值【类型】选择【数字】——【值】输入5000——【颜色】选择红色,中间值【类型】选择【数字】——【值】输入10000——【颜色】选择黄色,最大值【类型】选择【数字】——【值】输入15000——【颜色】选择绿色;

(4)点击确定,完成色阶显示。

excel中的数据条功能,可以让人总视觉角度判断出每个人的业绩情况,整体上更加直观。数据条主要分为纵向比较和横向比较两种:
1、纵向比较
(1)对数据添加数据条进行纵向对比是其一项基本功能。如下图所示,选中6月业绩数据区域后,选择【条件格式】——【数据条】——选择一种自己喜欢的填充样式即可;

(2)这时数据条区域就会根据数值大小对单元格进行填充。

2、横向比较
我们也可以利用数据条实现数据的横向对比,相关操作步骤如下:
(1)选择5月份业绩列中的数据区域——【条件格式】——【数据条】——选择【渐变填充】中的【橙色数据条】;

(2)再次选择【条件格式】——【管理规则】——【编辑规则】——【基于各自值设置所有单元格的格式】——最小值选择【数字】类型——【值】2000——最大值选择【数字】类型——【值】20000——【条形图方向】选择【从右到左】(因为此处数据在2000到20000之间,所以把满格的宽度值设置为20000,数据条的显示效果会好一些);

(3)然后选择6月份业绩列中的数据区域,进行与5月份业绩同样的设置,只是【条形图方向】选择【从左到右】即可;

(4)最后如下图所示,利用数据条进行两列数据的横向对比显示,作出类似条形图的效果。

以上便是excel色阶数据条的相关操作技巧了,希望能帮到大家。最后,建议大家认真学习相关功能操作之后,一定要勤加练习、学以致用,让自己的数据表格中不仅包含数据,也包含颜色和图案等,从而为自己的职场提升加分。